(,,・∀・)ノ゛hello~黑主任【PPT專欄】又來咯~
今天的教程會和大家介紹兩款神奇的外掛輔助神器哦 <( ̄ˇ ̄)/
之前「黑主任」在【PPT商用主題圖片】中做了這樣一張「學習」主題的範例
把圖片變為一塊塊「拼圖」雖然感覺很厲害但有什麼用??
試想一下學習的過程不就如完成一整張拼圖般需要專注與耐心,過程雖枯燥但當把最後的拼圖放上去時那種難以言喻的自豪感與成就感不正是學習的最終追求嗎?
所以當我們在試圖表現某個長期項目的進度或關鍵元素時就可以使用拼圖的巧思
夜已深就不多說了,跟著「黑主任」的腳步一起玩拼圖吧(๑•̀ㅂ•́)و✧
(給新朋友的聲明:因本人長期在上海工作,使用的PPT是簡體版,但和繁體版PPT按鈕功能、佈局都一致,僅是名稱有所不同,望大家多包涵啦)
1
事前準備 兩款外掛神器
外掛插件 ① OneKey Tool
俗稱 「 OK插件 」
這款插件包含了許多一鍵出效果的功能
可以讓我們輕鬆實現Photoshop中
圖片虛化弧化、三維折圖、馬賽克、剪影、圖片混合疊加等各式圖片處理效果
相信常看黑主任文章的老朋友們對這款插件是不陌生的~
如果你是第一次 (*/ω\*) 文末也提供該插件的下載方式哦~
外掛插件 ② iSlied插件
iSlide插件非必須但卻能極大提升我們製作拼圖的效率
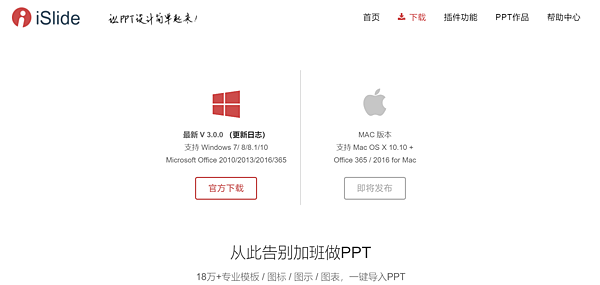
iSlide可直接在官網下載安裝~ https://www.islide.cc/
這款插件也是黑主任最愛用的插件之一,推薦指數 ★ ★ ★ ★ ★
2
準備好拼圖元素
Step ① 插入拼圖形狀
首先我們需要在PPT中插入「拼圖」形狀,之前黑主任曾介紹過可在阿里巴巴矢量圖標庫中下載
但如果有了iSlide插件那麼找ICON這件事效率就更簡單了!
導航欄找到【iSlide】→【圖標庫】→【搜索】關鍵字「拼圖」→【下載】形狀
【注意】搜索時的關鍵字必須要簡體哦!
Step ② 將拼圖鋪滿頁面
我們需要將拼圖整齊排列鋪滿我們需要的頁面樣式(如下)
如果是你,第一時間想到的排列方法是?
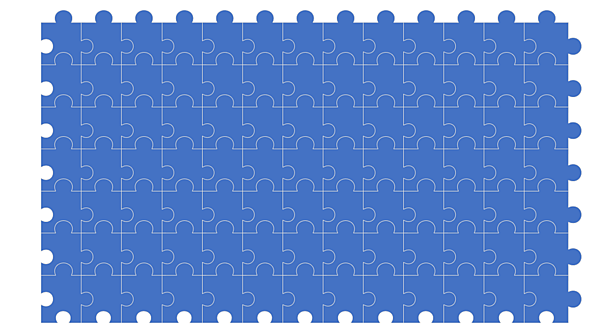
如果你認為要不斷複製黏貼手動排序那就太原始了 (ノへ ̄、)
有了iSlide插件這只是幾秒鐘的事情 (≖‿≖)✧
選定【拼圖】→【iSlide】→【設計排版】→【矩陣佈局】
沒錯你沒眼花~只需簡單調整「橫向與縱向」的數量與間距就能輕鬆完成拼圖佈局
是不是非常快速方便!這就是所謂的科技源自於惰性吧XD
3
開始把圖片「拼圖化」吧!
教程 ① 平面展示用拼圖類型
【全選】所有的拼圖→右鍵【組合】(快捷鍵Ctrl+G)→設置形狀格式中進行【圖片填充】
選中其中幾個拼圖塊刪除就可以營造出初步的拼圖既視感啦XD
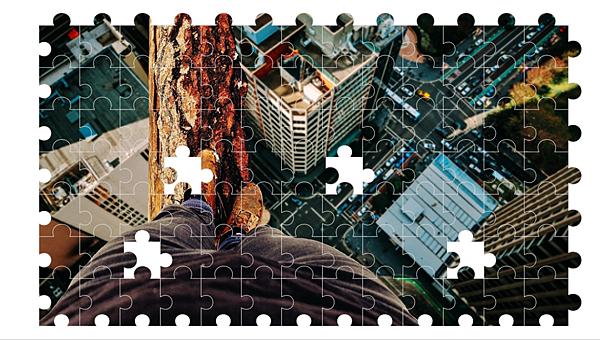
但是這份作品只能用作平面展示用,為何這麼說?
看下圖,當我們試圖用【解除組合】獲得局部拼圖塊來做設計時就會發現所有單一拼圖塊都獨立填充了整張圖片o(╯□╰)o
那麼怎樣才能獲得獨立又是局部的拼圖塊呢?
這就需要用到我們的老朋友「OK插件」來幫忙製作「立體展示風格」的拼圖啦~
教程 ② 立體展示用拼圖類型
這時我們需要回到剛剛進行完【矩陣佈局】的狀態,讓所有的拼圖塊【填充白色】,外邊框設置為【淺灰色】
【注意】此時的拼圖頁面需要是未組合的狀態
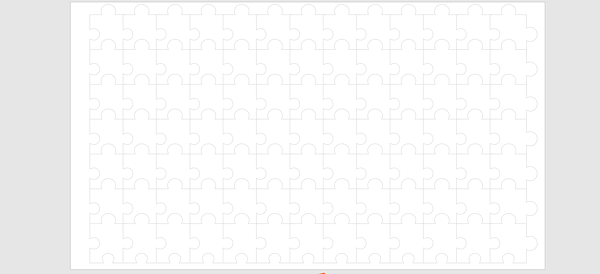
插入要拼圖化的圖片【置於底層】→【全選】所有元素→【OK插件】→【圖片混合】→【正片疊底】
再來只需在【開始】→【選擇窗格】→【刪除】最底部的大圖
一個個獨立的局部拼圖塊就這麼出來啦XD
對局部拼圖塊添加陰影效果就可以做出很不錯的立體感效果哦~
趕快來製作你的拼圖吧~也非常歡迎分享你的成品給黑主任XD
若你願意的話還可以在我們「職場黑馬學」的粉專露出哦(。•̀ᴗ-)✧
4
如何下載「OK插件」?
由於OK官網提供的下載鏈接必須要有大陸手機號註冊的百度賬號才能下載
我們特地為你們準備好了google雲盤下載鏈接(是不是很貼心 (/▽\) )
只需兩步即可獲得安裝鏈接:
STEP ONE:在我們粉絲團【職場黑馬學】按贊
STEP TWO:私訊粉絲團輸入關鍵詞「OK插件」
今天的分享就到這啦~我們下次見 ~( ̄▽ ̄)~*
原創不易,如果喜歡我們的文章還請按贊分享~先謝過啦!
本文系【職場黑馬學】原創
如網絡媒體慾轉載刊登請洽詢粉專獲得授權,感謝!
P.S:中國行銷圈最新公開的30份行銷企劃贈送活動火熱進行中,趕快點擊下圖參與領取吧(๑•̀ㅂ•́)و✧



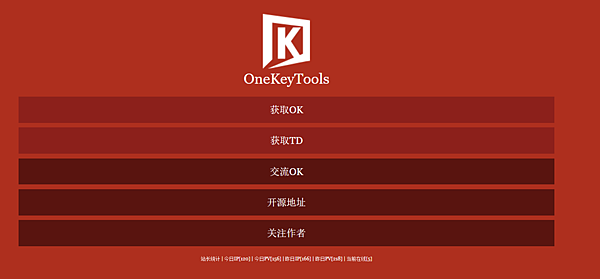

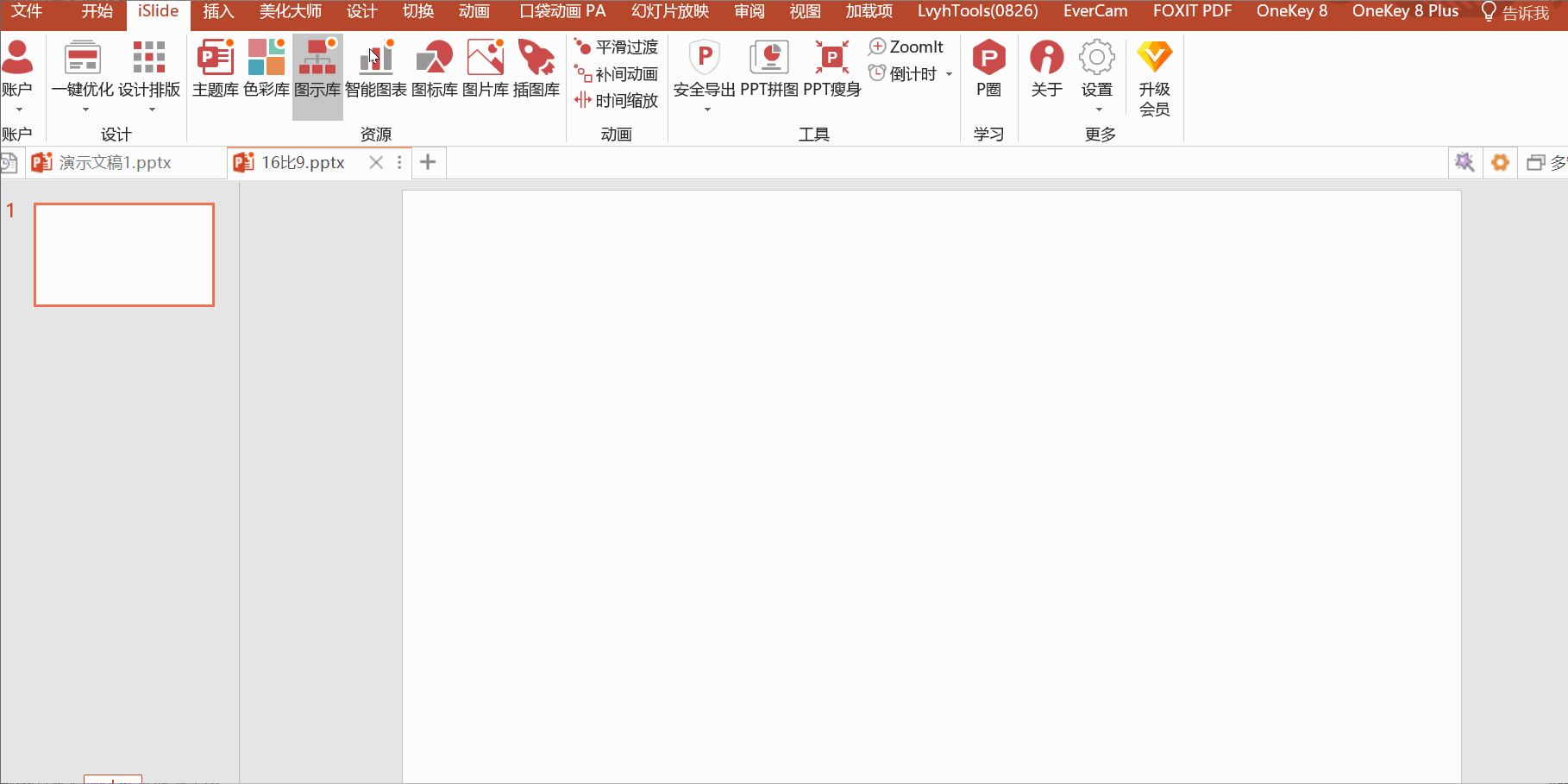
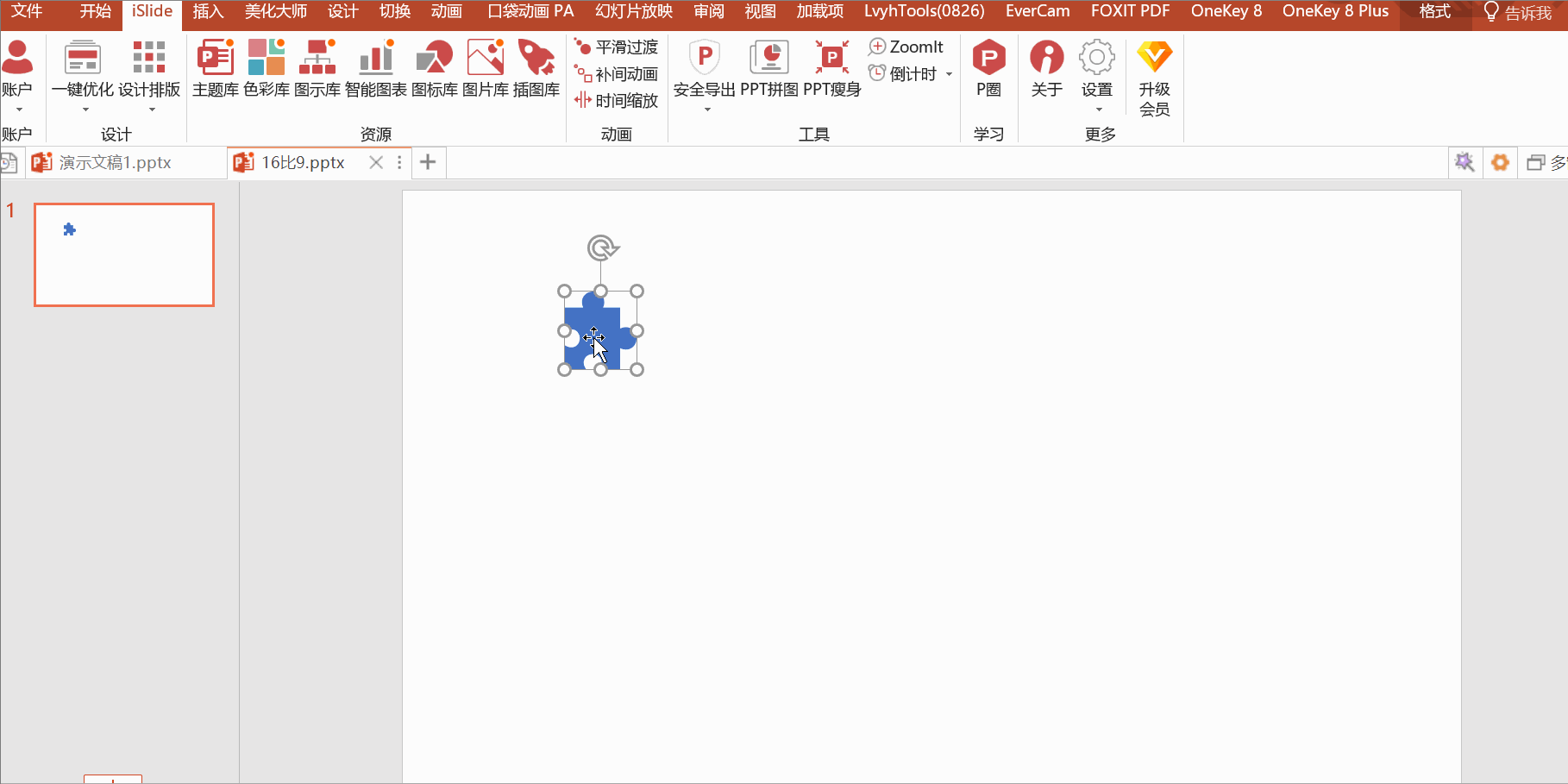
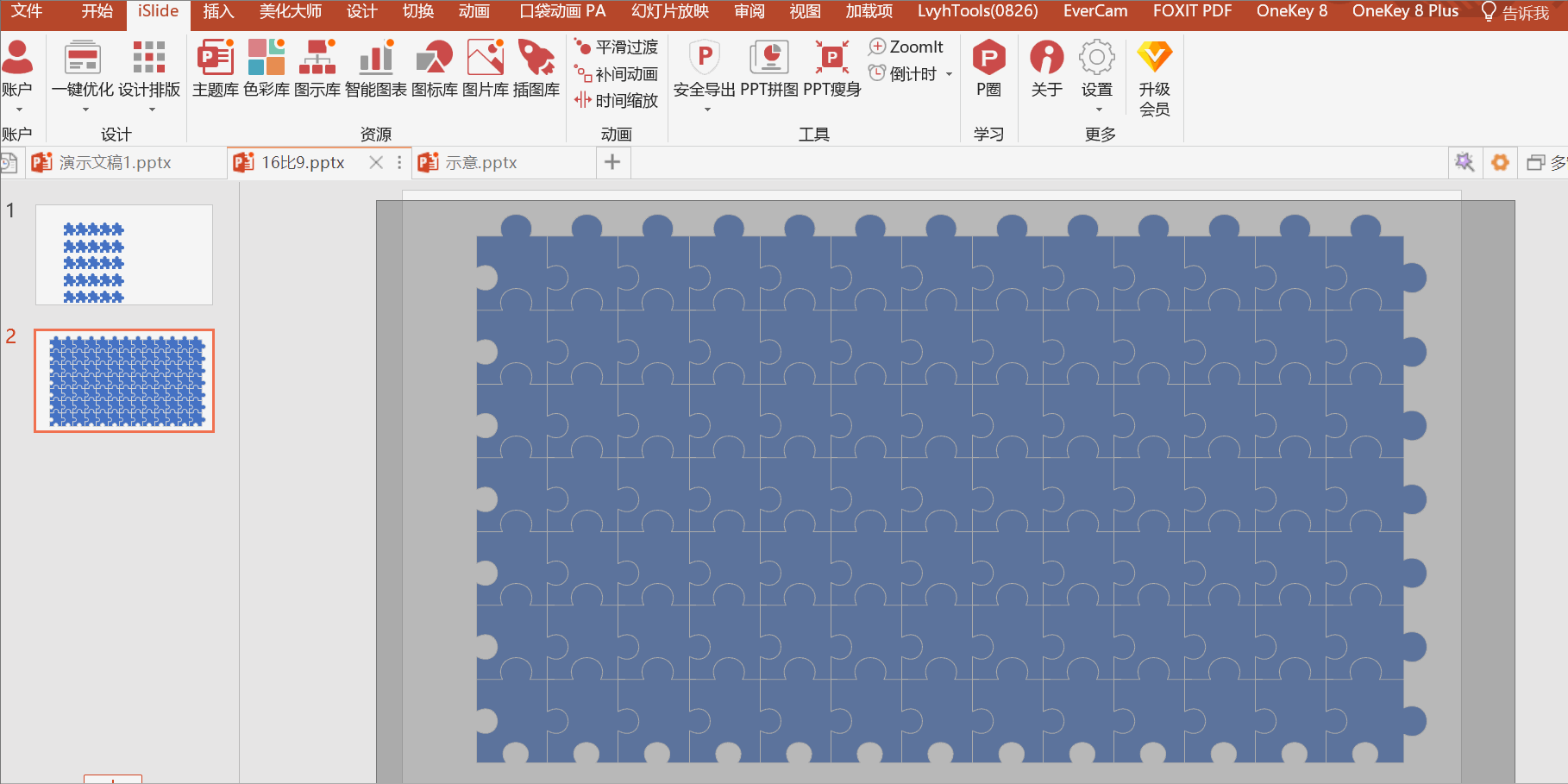
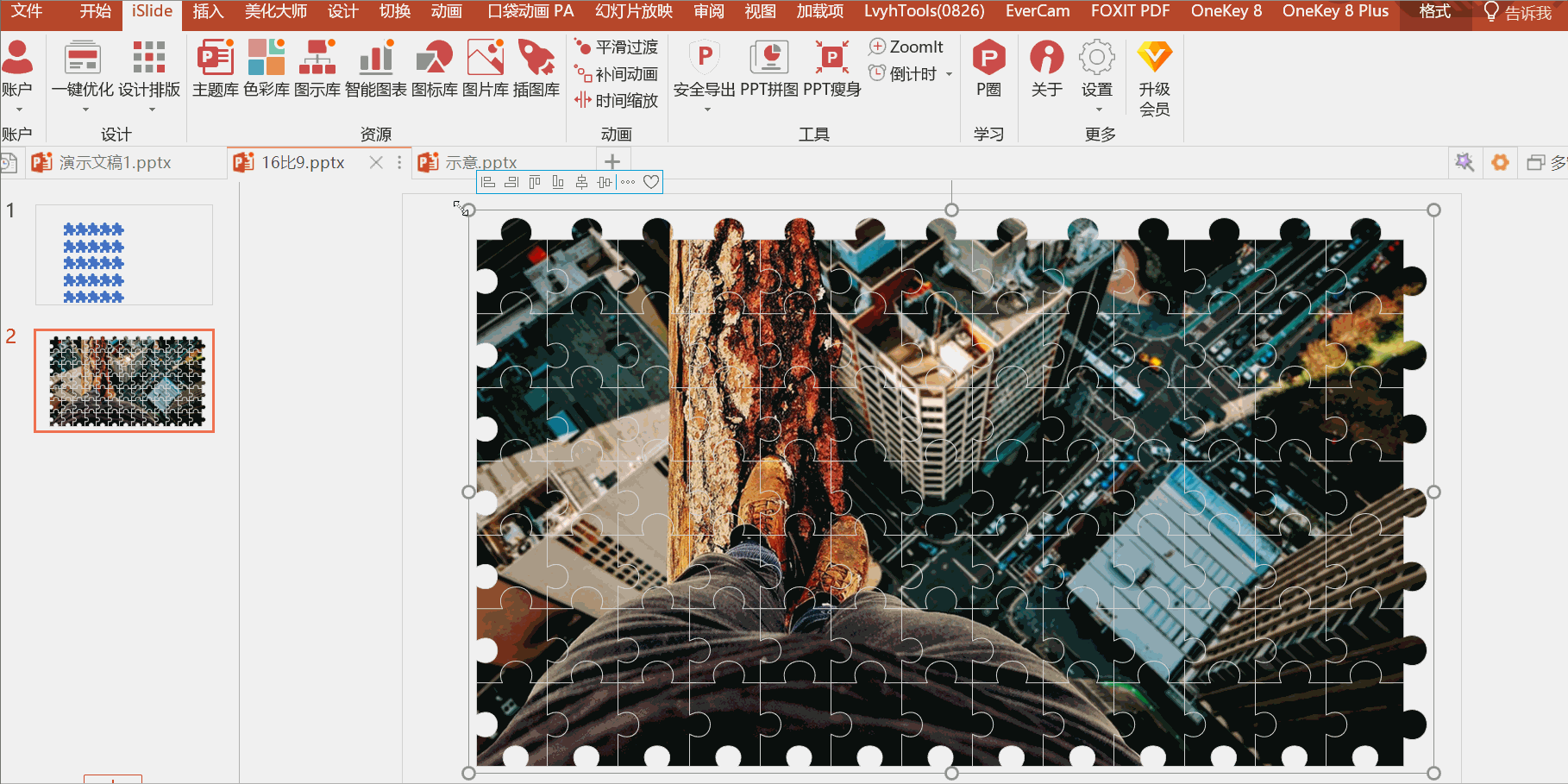
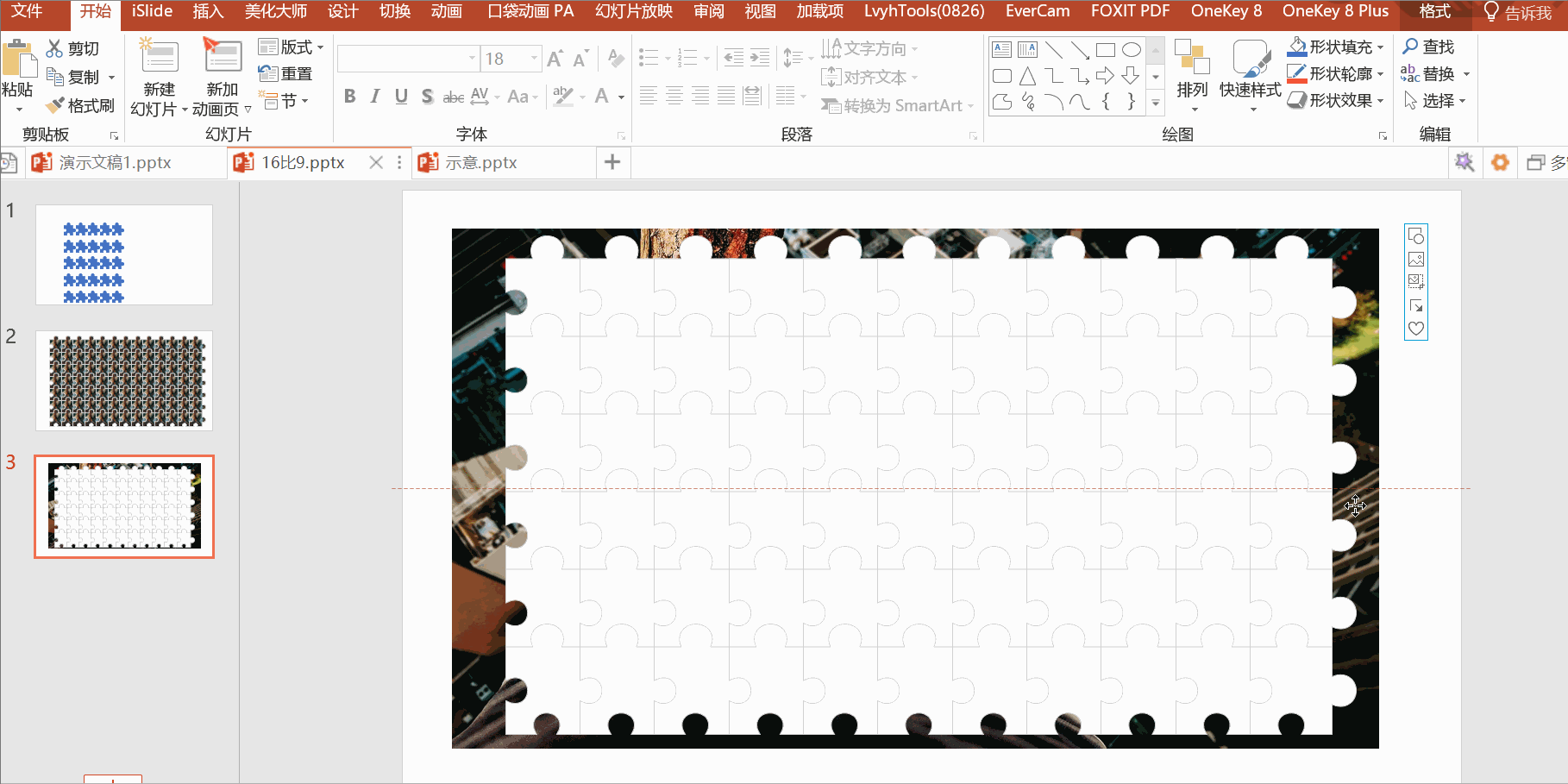
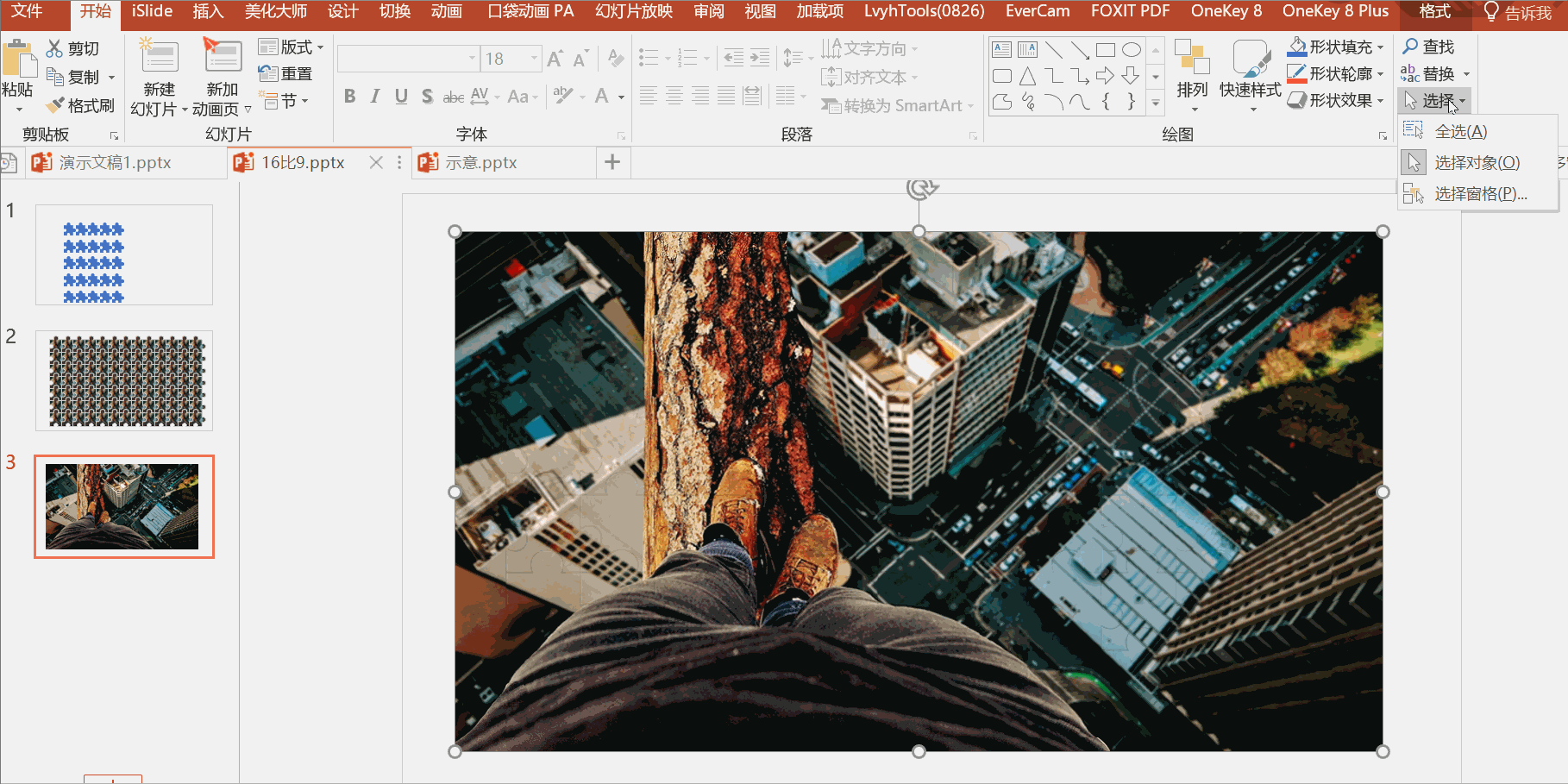





 留言列表
留言列表


