
(,,・∀・)ノ゛hello~我是人見人愛,花見花開的黑主任(熬夜碼字先讓我自嗨下)_(:з」∠)_
話說,常常有粉絲朋友看了黑主任在粉專上發佈的作品就私訊黑主任問說:
「要怎麼做才能把圖片裁剪成許多小塊?而且是要等比例的那種...」
今天黑主任就要教大家如何快速、高效、精準的進行圖片的裁剪(o≖◡≖)
開始前我們先來看下等比例的圖片裁剪有什麼用?舉幾個例子:
比如黑主任在1號店PPT改版中就將圖片裁剪成4等份,用作內容要點的遞進傳達
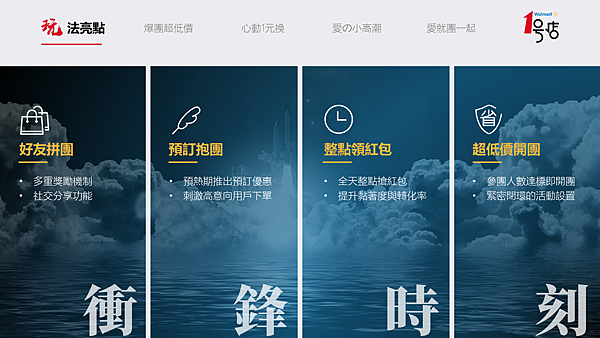
同理還有下張案例
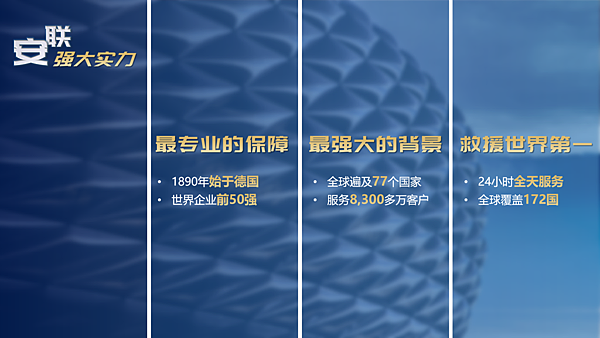
甚至在工作匯報中針對不同維度的數據做出明顯的區分呈列
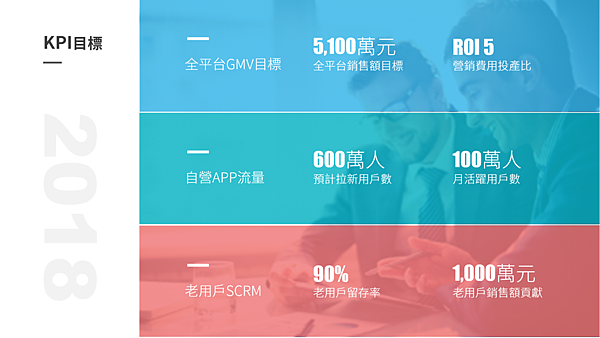
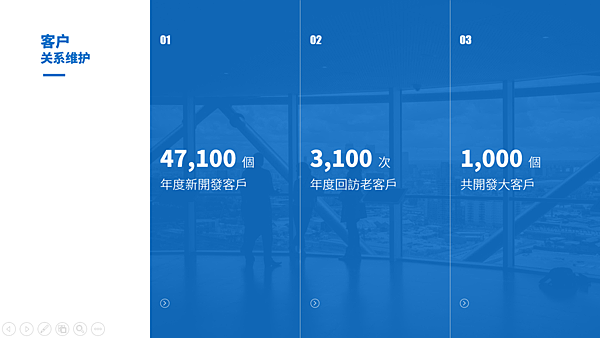
當然也可以像文章開頭的封面一樣,做出精美的照片墻效果

看完幾個案例你內心的學習之魂是不是已經蠢蠢欲動了呢!
那我們就趕快開始今天的教學吧!(๑•ㅂ•)و✧
(給新朋友的聲明:因本人長期在上海工作,使用的PPT是簡體版,但和繁體版PPT按鈕功能、佈局都一致,僅是名稱有所不同,望大家多包涵啦)
方法1
等比例剪裁法-傳統篇
Step ① 在PPT中插入要裁剪的圖片
【小技巧】若你希望裁剪後的小圖間距稍大則建議在圖片四周先適當留白
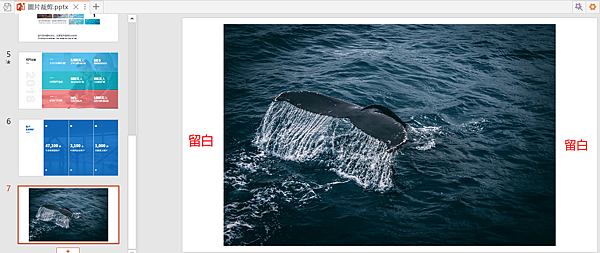
Step ② 插入表格
在PPT中【插入】→【表格】→將表格的大小調整成與待裁剪圖片一致
【注意】插入的表格行與列的數量相乘就是圖片將要被裁剪的數量,比如上圖中插入了4*4的表格,之後圖片就會被等比例裁剪成16等份哦!
再來我們要將表格內的橫線粗細調整為一致
在我們第一次插入的表格內第一條橫線永遠比其它的粗(  ̄ー ̄)
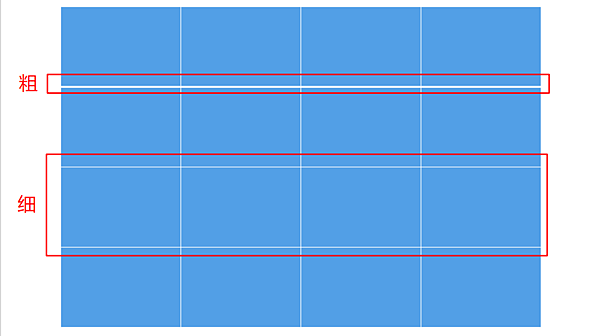
怎麼調整呢??
【選中】表格→導航欄【設計】→調整筆的顏色和粗細→【邊框】→【內部框線】
這樣一來表格內框線的粗細就一致啦XD 當然聰明的你一定已經發現了用這個方法可以調整表格內所有或單個框線的顏色和粗細(^_-) 有興趣的話自己試試吧~
Step ③ 在表格內進行圖片填充
【複製】圖片→【選中】表格→右鍵【設置形狀格式】→【圖片或紋理填充】選擇剪切板→勾選【將圖片平鋪為紋理】
這樣一來圖片就完整的填充到表格中了,但這張圖的本質上還是表格,我們還無法對單一圖片進行編輯,因此需要進行下一步
Step ④ 選擇性粘貼為「增強型圖元文件」
【剪切或複製】表格(動圖演示中使用剪切快捷鍵Ctrl+X)→【粘貼】→【選擇性粘貼】→【增強型圖元文件】
之後我們就會得到一張完整的PNG圖片,接下來只需對其進行【取消組合】(快捷鍵Ctrl+Shift+G),出現下圖的提示,不管他直接選【是】

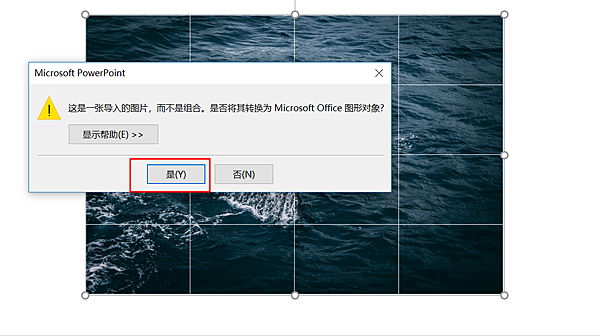
之後再進行一次【取消組合】操作~我們的圖片裁剪就大工告成啦XD
【注意】取消組合後的線框記得要刪除哦~
這樣圖片的等比例裁剪就完成啦XD
看起來操作略複雜但其實實際走一遍操作是非常簡單的!
當然咯~若你想問黑主任有沒有更快的方法?
嘿嘿~繼續看方法二( ̄0  ̄)y
方法2
等比例裁剪法-外掛篇
這裡要和大家介紹黑主任常用的第三個外掛插件【LvyhTools】

俗稱 「 LT插件 」
中文名叫【英豪工具箱】,是低調的PPT大神呂英豪獨立開發的一款PPT綜合性插件,功能涵蓋方方面面,個別功能好用到令人相見恨晚,但此插件並未公開在市場上發佈,若你想獲取此插件,黑主任同樣在文末提供下載方式~
① 如何用LT插件等比例裁剪圖片?
不要眨眼睛哦!快到令你懷疑人生(⊙ˍ⊙)
【選定】圖片→導航欄【LvyhTools】→調整【行和列的參數】→【開始切圖】
好了!居然就這麼完成了!Σ( ̄□ ̄;
不知道有沒有人會想打黑主任o(╯□╰)o 既然這麼簡單幹嘛一開始還洋洋灑灑寫那麼多介紹傳統的方法→_→
原因很簡單嘛~為了避免有人電腦版本無法兼容或是所用電腦剛好沒有裝LT插件的情況~畢竟多個備案總是好的ㄟ( ̄▽ ̄ㄟ)
② 如何下載LT插件?
由於沒有官方網站提供發佈資源,黑主任將自己的安裝包上傳google雲盤~
只需兩步即可獲得安裝鏈接:
STEP ONE:在我們粉絲團【職場黑馬學】按贊
STEP TWO:私訊粉絲團輸入關鍵詞「LT插件」
今天的分享就到這啦~我們下次見 ~( ̄▽ ̄)~*
今天真的是爆肝在寫作,如果喜歡我們的文章還請按贊分享~先謝過啦!
本文系【職場黑馬學】原創
如網絡媒體慾轉載刊登請洽詢粉專獲得授權,感謝!
P.S:送上這次粉專活動
【EXCEL分析圖表】,讓你快速分析數據點擊下圖領取(๑•̀ㅂ•́)و✧

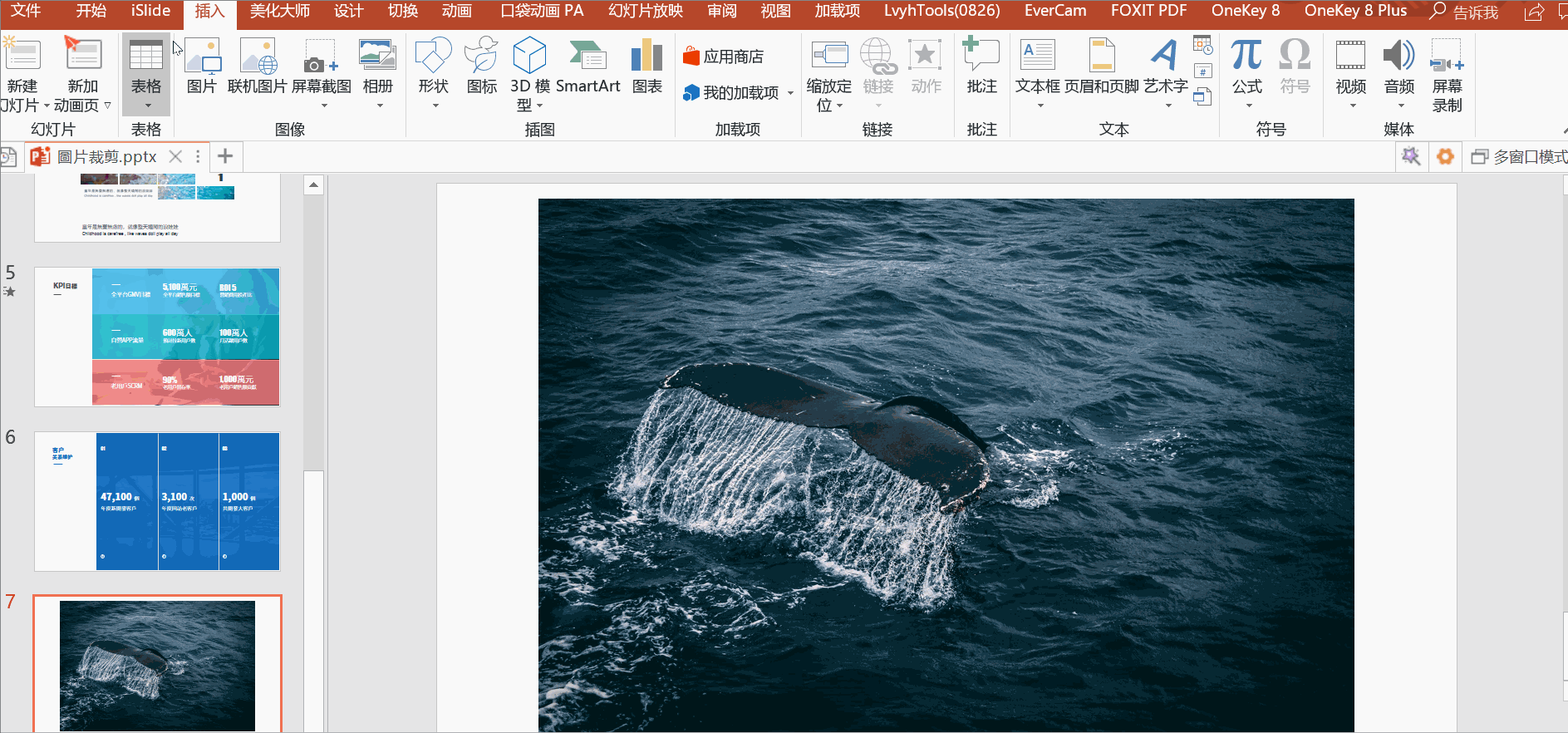
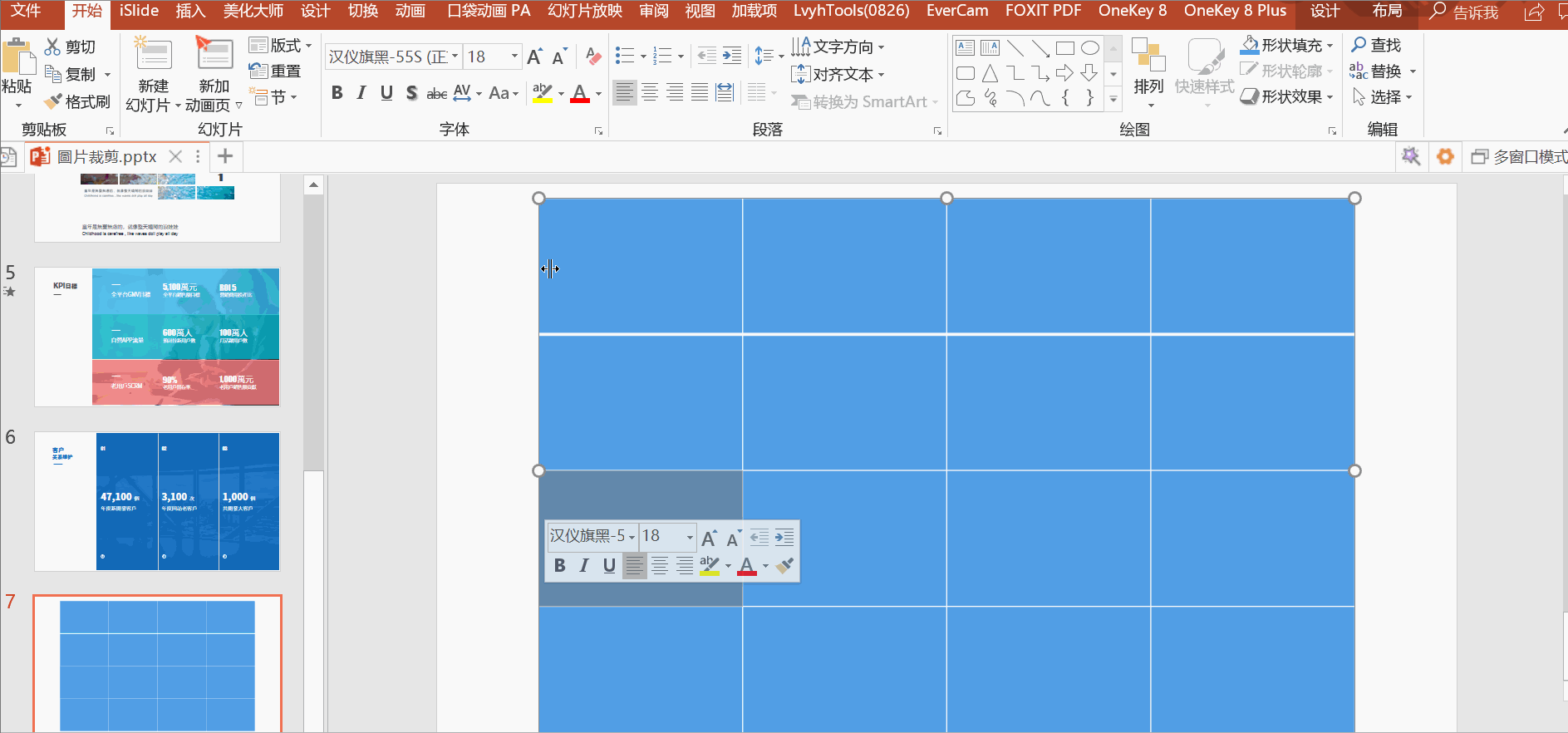
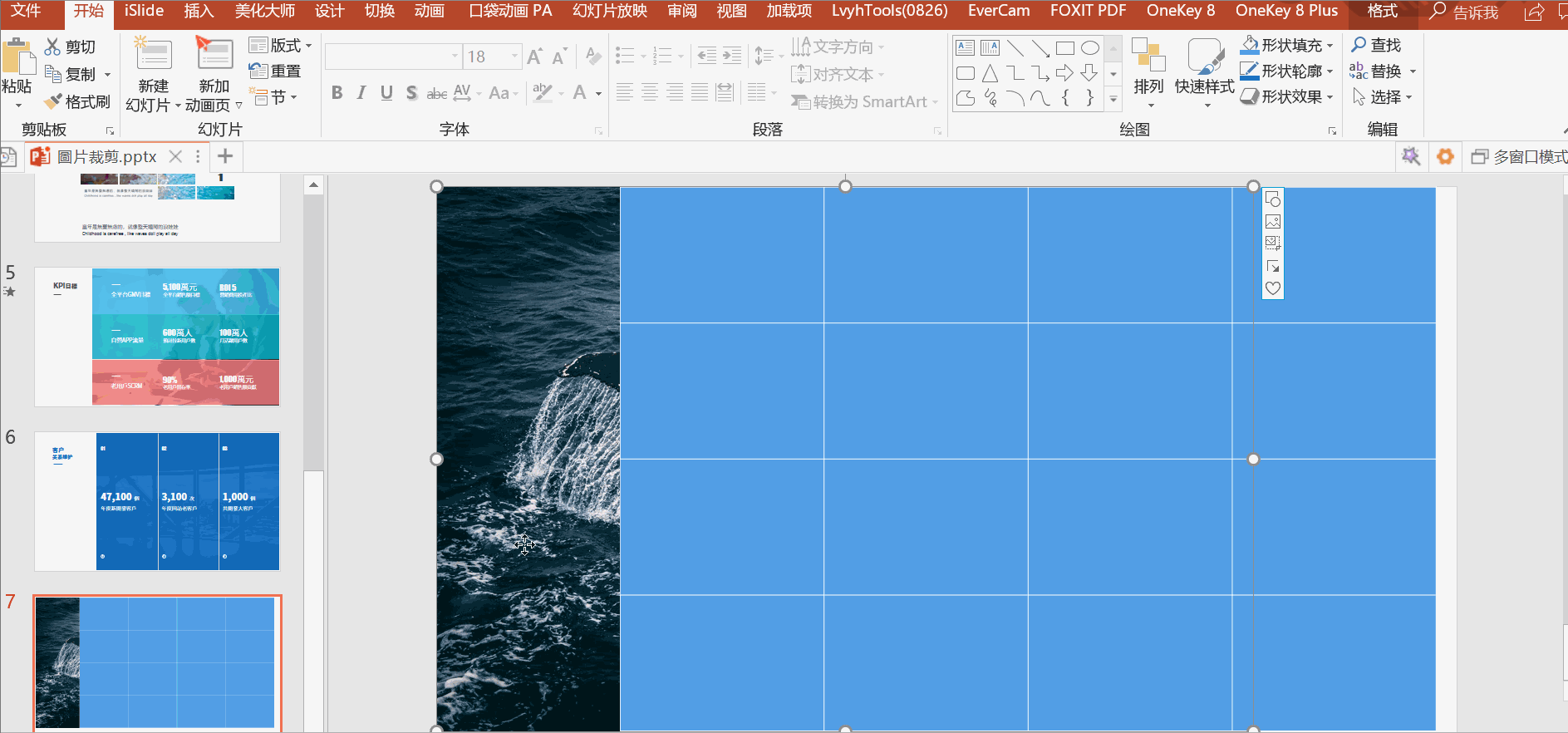
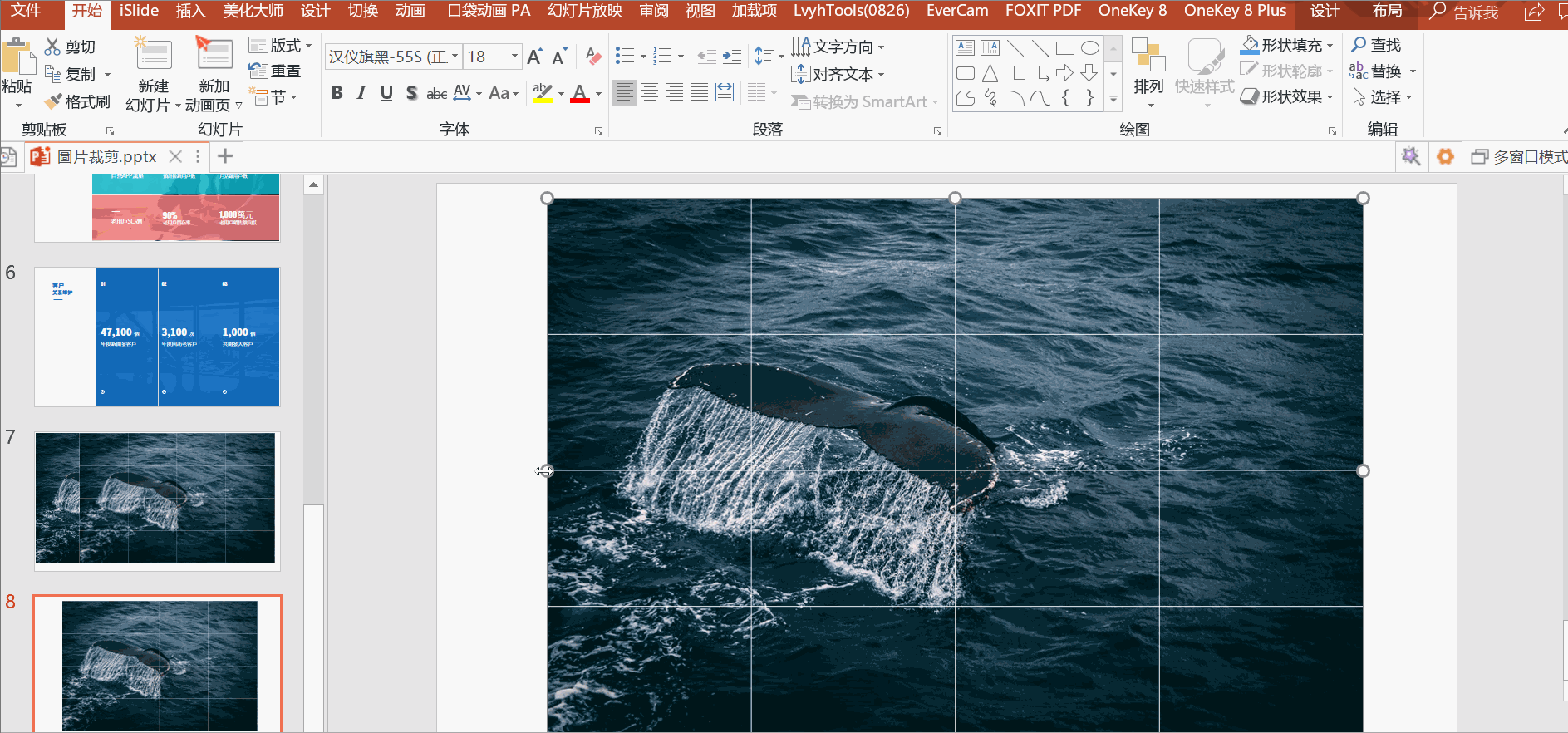
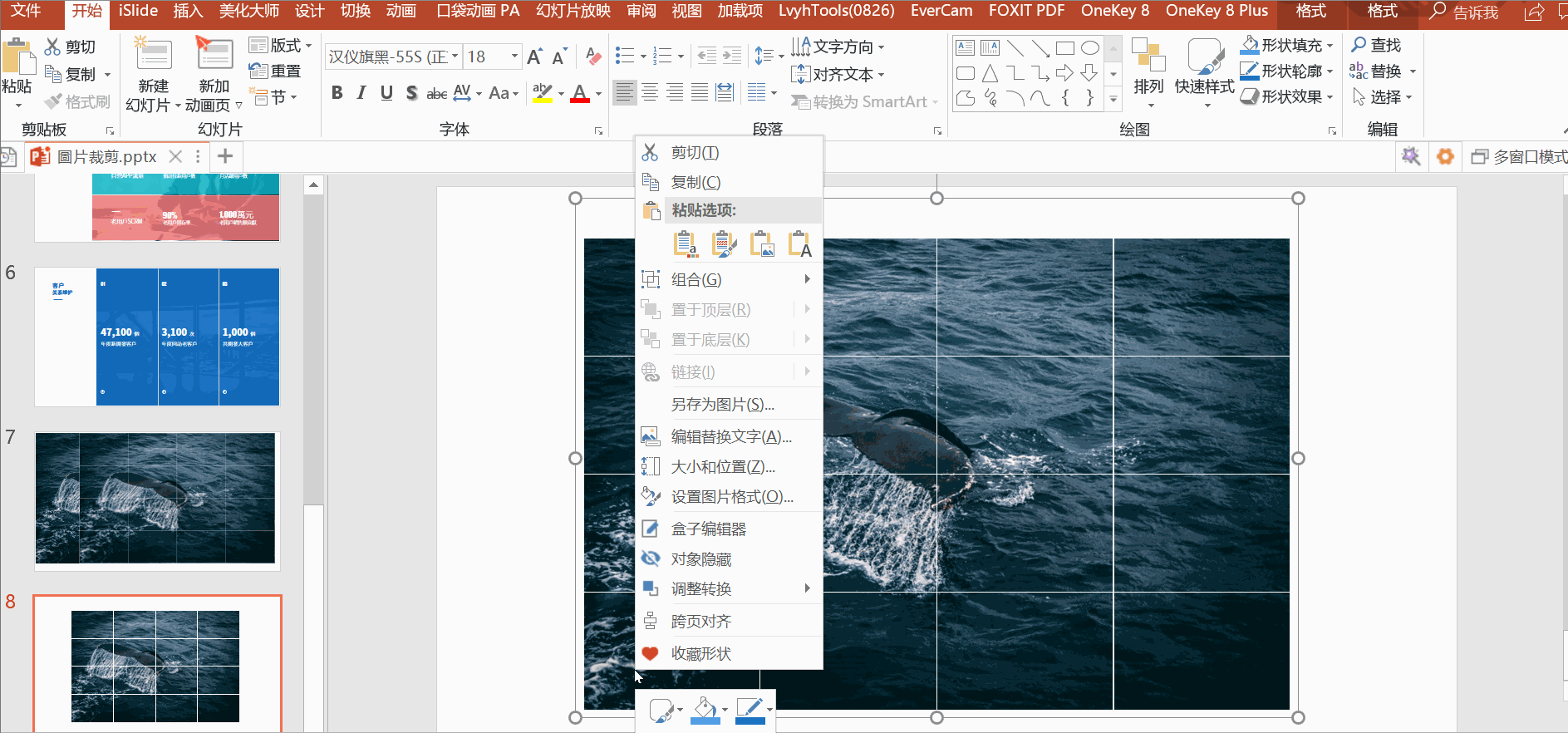
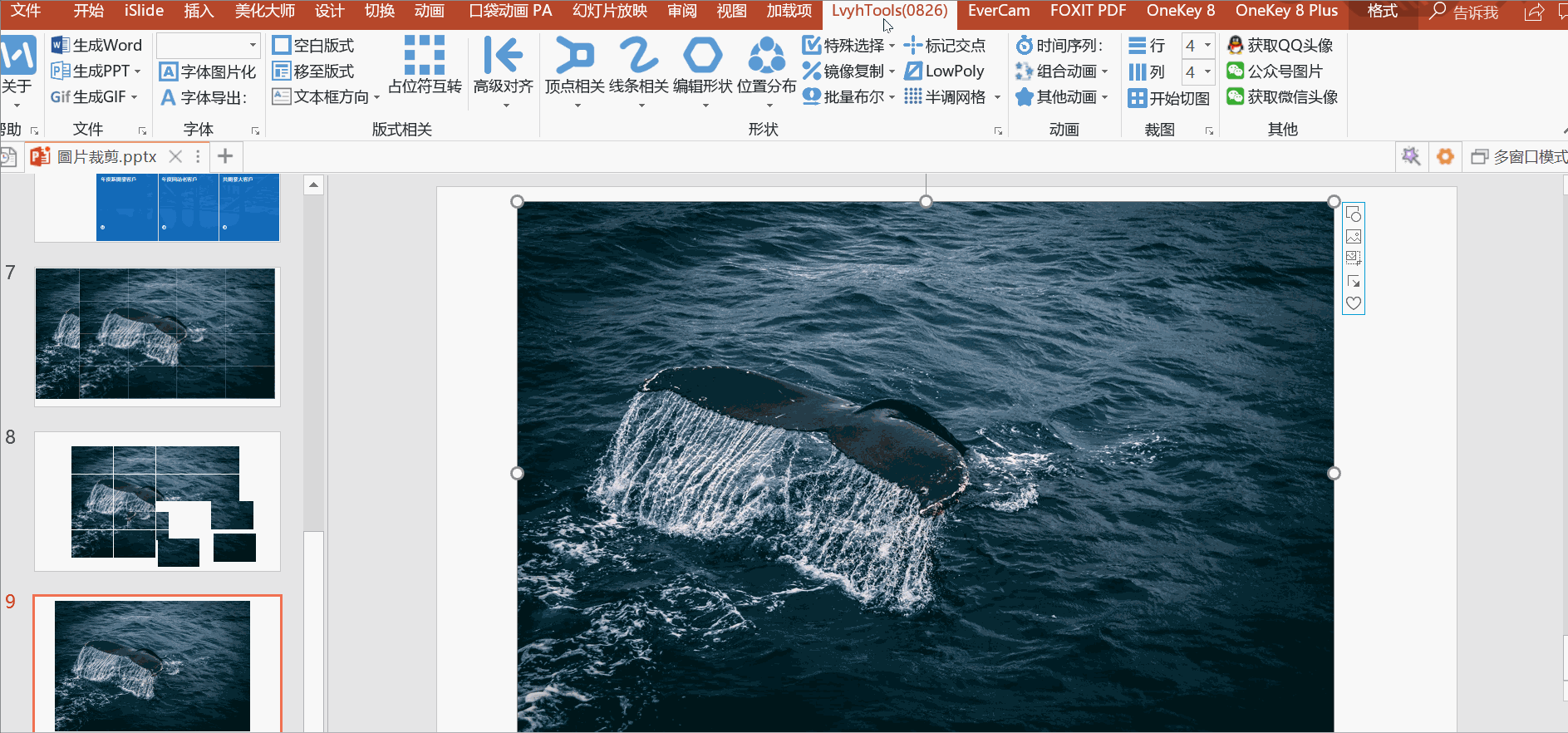
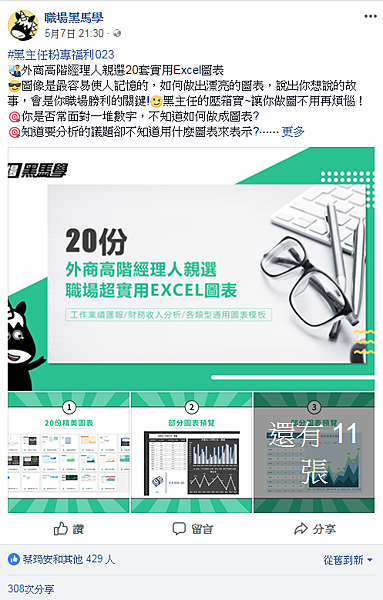



 留言列表
留言列表


