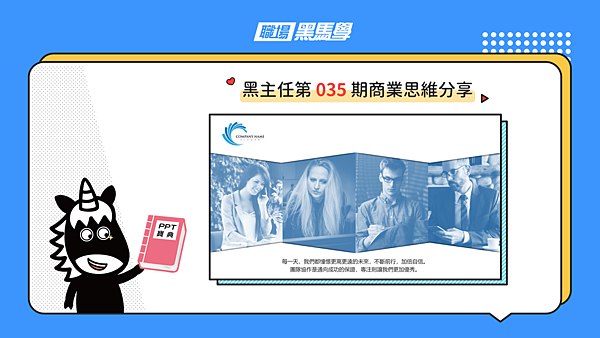
本文為黑主任第35篇原創文章
hello大家好~我是黑主任(,,・∀・)ノ゛
先祝大家國慶節快樂!!雖然今天是假期但是學習不能停~考慮到大家今天應該玩瘋了,所以黑主任就教大家一個簡單易學的小技巧~
之前就有粉絲朋友詢問,下面這張範例在不更改排版方式的前提下如何顯得更有創意?

可以看到,上圖範例是用4張等比大小圖片橫向排版的常規PPT
其實只需添加一個DM立體效果就能有質的改變~請看下圖

是不是立刻顯得層次豐富了不少XD 而且也人為製造了更多的留白空間,使得整個畫面不會顯得過於擁擠~當然我們還可以統一調整圖片的顏色,做出如下優化效果

是不是視覺美感又瞬間上了一個檔次呢(。・∀・)ノ゙

今天黑主任就要教你「立體DM特效」的製作方法啦(>▽<)
(給新朋友的聲明:因本人長期在上海工作,使用的PPT是簡體版,但和繁體版PPT按鈕功能、佈局都一致,僅是名稱有所不同,望大家多包涵啦)
2018黑主任免費為粉絲發佈異業結盟商訊
點擊上圖立即參與
1
準備好等寬圖片素材
經常有粉絲朋友詢問黑主任
「如何讓多張圖片的寬度總和恰好等於PPT的長度呢?」
其實很簡單,你只需借助一個小工具「表格」
Step ① 插入一個單行多列的表格
【插入】表格(表格的列數就是你準備橫向排版的圖片張數)→【插入】一個方形形狀→調整【形狀圖形】的寬度與表格等寬
如動圖演示,你要橫向排版4張等寬的圖片,就插入「單行4列」的表格
最後插入一個方形形狀,將其寬度調整為與表格邊長同寬
Step ② 布爾運算
將調整過寬度的方形與圖片進行【布爾運算】
最後將4張布爾運算過的圖片進行橫向排版即可~
若你對布爾運算的操作不清楚的話,之前黑主任專門寫過一篇教學文章
可以點擊下方的文章傳送門跳轉學習哦(*´∀`)
【Office職升技】你眼中的PPT高手,可能只比你多會了個「布爾運算」
這步完成後你會得到類似下圖的板式
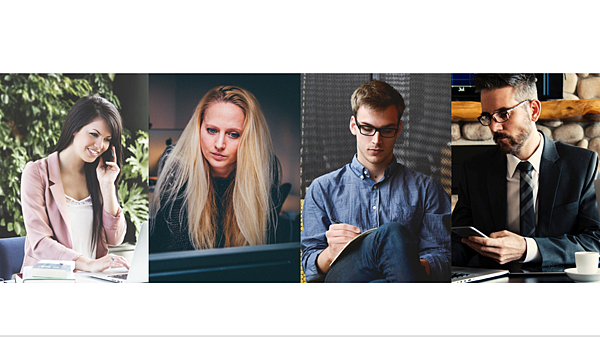
下面我們就要開始製作「立體DM特效」啦~
2
添加立體DM效果
Step ① 插入等腰三角形并添加陰影效果
【插入】→【形狀】→【等腰三角形】→調整三角形的底寬為兩張圖片寬度總和→并設置【填充】顏色與背景色一致→添加【陰影效果】→【複製】三角形→【旋轉】180°→置於圖片上方并重新設置【陰影效果】方向為【向下】
【注意】在下方的三角形陰影效果設置為【向上】,而在上方的三角形陰影效果設置為【向下】
Step ② 複製拖動兩個等腰三角形
【選定】兩個等腰三角形→【橫向拖動複製】(快捷鍵:按住Ctrl+Shift後拖動)
「立體DM效果」就完成啦!
你學會了嗎?國慶假期也要努力學習哦~
祝假期愉快啦XD
今天的分享就到這啦~我們下次見 ~( ̄▽ ̄)~*
原創不易,如果喜歡我們的文章還請按贊分享~先謝過啦!
本文系【職場黑馬學】原創
如網絡媒體慾轉載刊登請洽詢粉專獲得授權,感謝!
P.S:送上熱門畫作配色組合
點擊下圖留言就可以獲得PPT模版囉(*´∀`)~♥

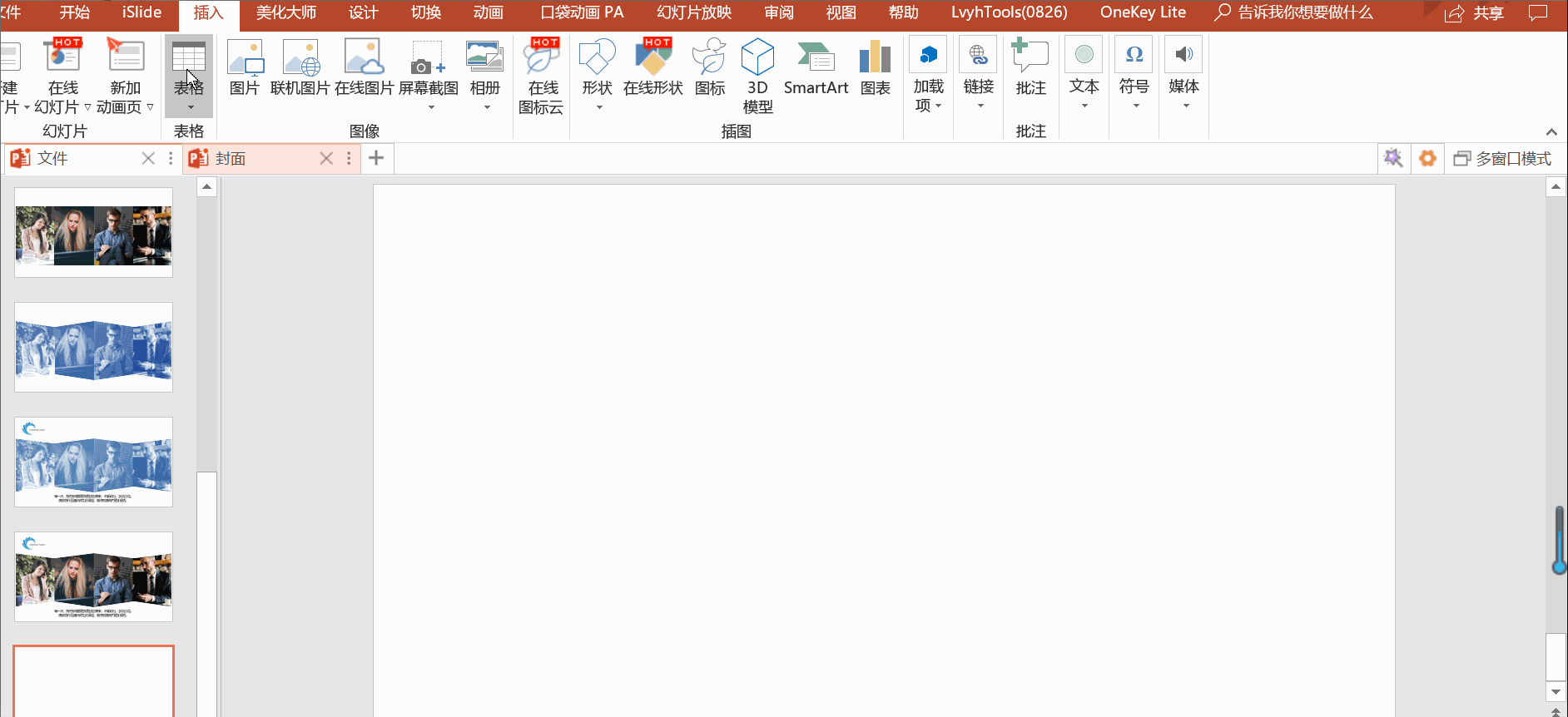
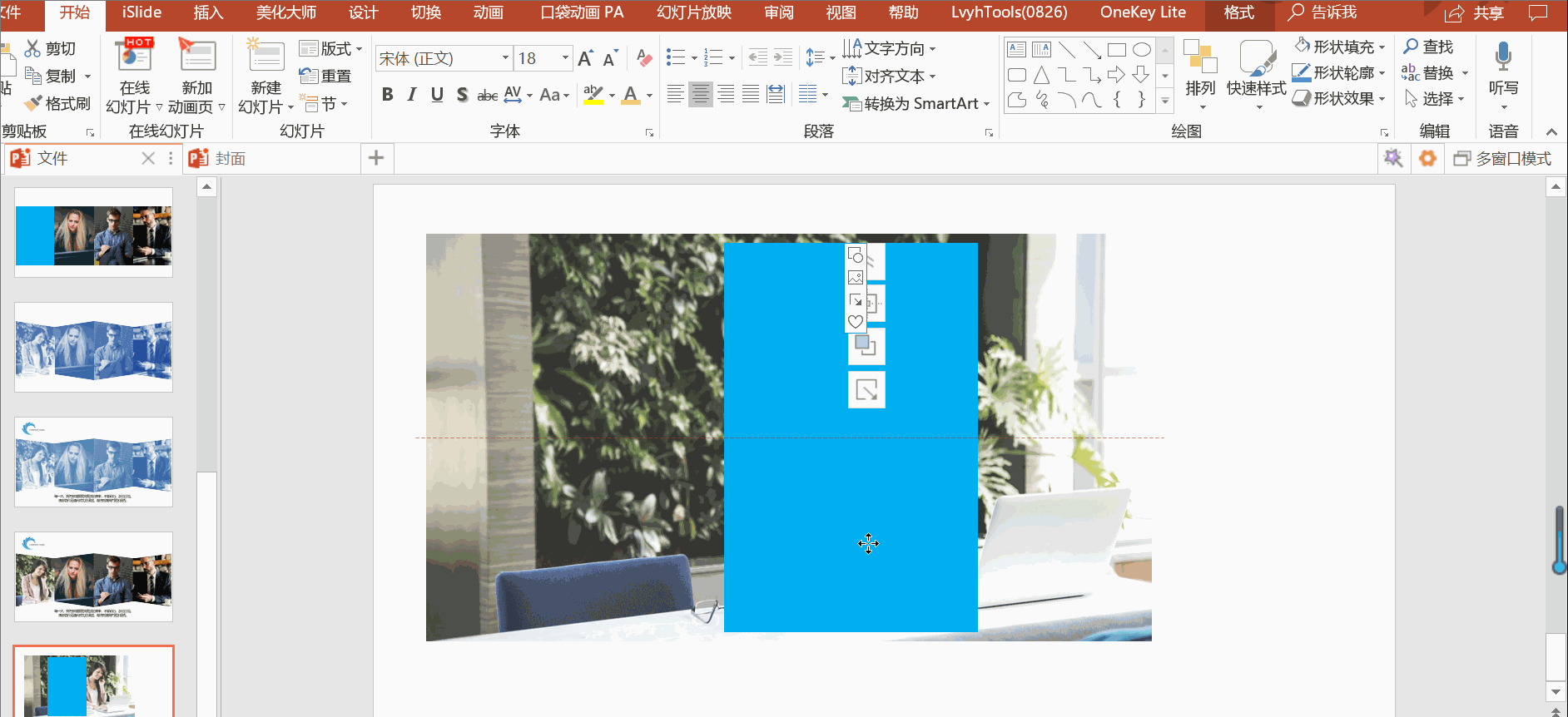
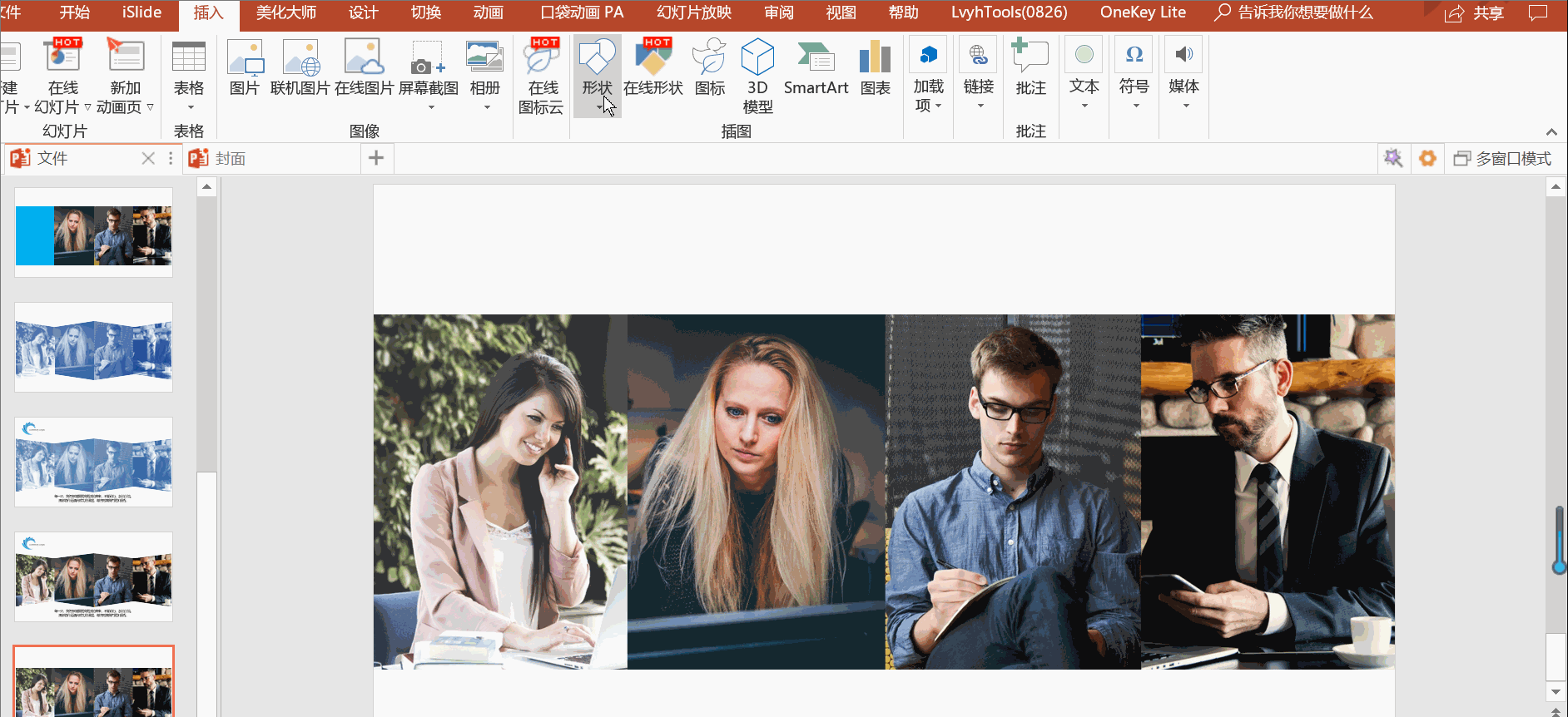
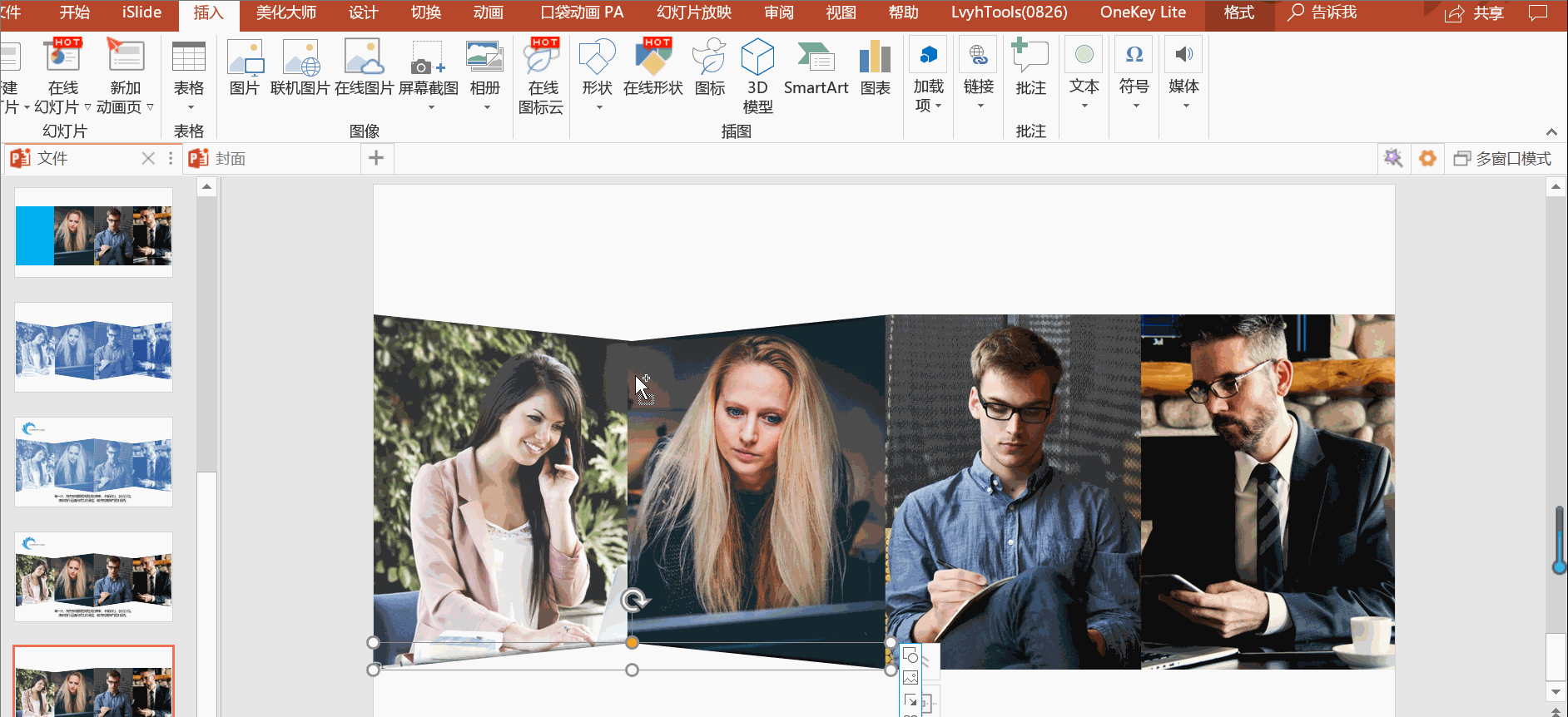
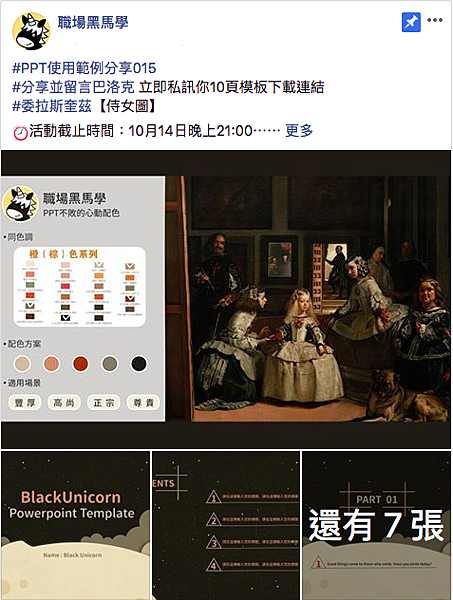
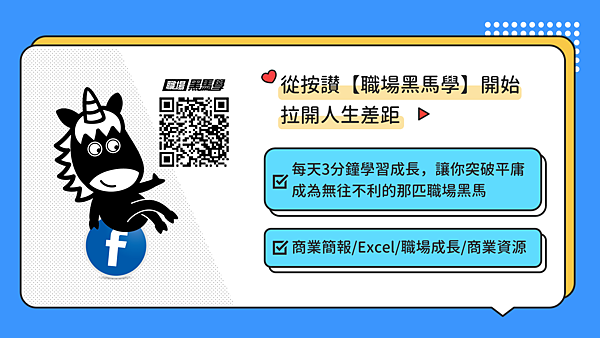



 留言列表
留言列表


