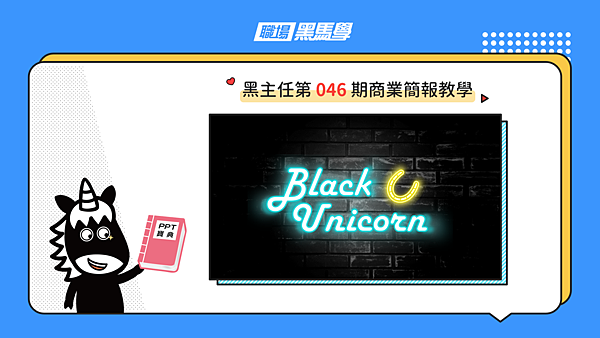
本文為黑主任第46篇原創文章
hello~我是黑主任(,,・∀・)ノ゛
今天要分享一個超吸睛的PPT技巧:霓虹燈特效

想要第一時間抓住觀眾的注意力,一張酷炫吸睛的簡報封面是不可少的,雖然黑主任見過很多簡報封面的優秀案例,但在第一眼見到「霓虹燈封面」時還是瞬間被驚艷到了(°◊°)
今天黑主任就來和你一起分享「霓虹燈特效」的製作方法吧~
哦對了!在教學開始前,黑主任要事先特別提醒的是,這個充滿光影的特效雖然很吸睛很好看,但是過猶不及,如果整份簡報都是「霓虹燈特效」,那麼就會引起觀眾的視覺疲勞,不利於長時間閱讀,所以特效再好看也要克制,用於封面是最適宜的選擇哦☆彡(^・ᴗ・^)
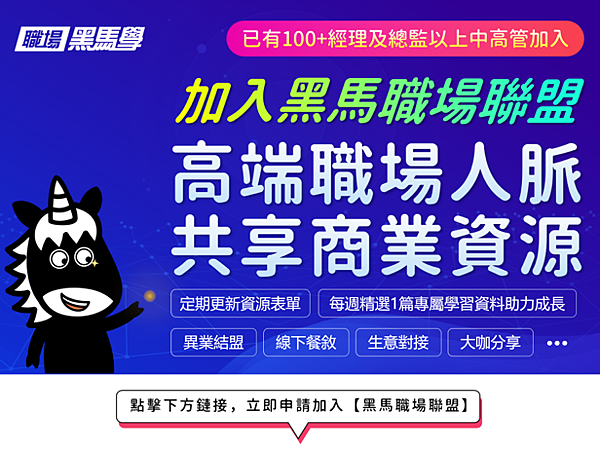
① 立即填單申請加入黑馬職場聯盟: https://goo.gl/forms/74CA7oq5co0zFOvT2
② 加入黑馬職場聯盟有什麼好處?: https://goo.gl/rPcnwd
1
製作發光燈管
Step ① 選擇高飽和的發光顏色
黑主任建議選擇高飽和度的顏色作為發光色
由下圖可看出,高飽和色彩的亮度更亮,在暗環境中顯得更為艷麗

Step ② 製作燈管
燈管是一個比喻,指的是你想要對其添加發光特效的主體
它可以是一個文字方塊,一個圖標,也可以是一個圖案形狀
比如下圖以文字方塊為演示(操作手法都一樣)
【選定】文字→【右鍵】→【設定圖形格式】→【文字選項】→【文字填滿】中【實心填滿】選擇白色→【文字外框】中【實心線條】選擇發光色,線條的寬度根據自己的設計需求進行調整
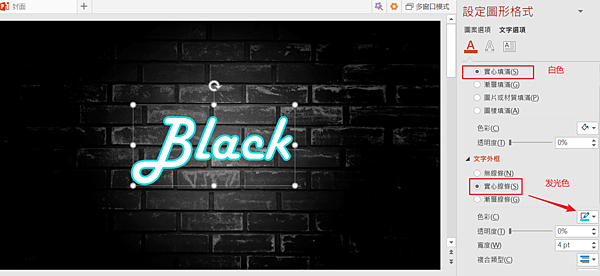
Step ③ 為燈光添加發光特效
這塊為演示(操作手法都一樣)
【選定】文字→【右鍵】→【設定圖形格式】→【文字選項】→【文字效果】→【陰影】→選擇任意的陰影樣式→陰影【色彩】中調整為發光色→【透明度】調整為40%→【大小】調整為101%-103%之間→【模糊度】調整為12pt→【角度】和【距離】根據個人喜好調整即可~
2
製作背景光效
Step ① 另外複製一個發光燈管并粘貼為圖片格式
【複製】發光燈管(快捷鍵Ctrl+C)→【右鍵】→【貼上選項】→【圖片】
Step ② 為圖片添加霓虹光效
【選定】剛剛複製的圖片→上方菜單欄【格式】→【美術效果】→【模糊】→選定圖片後【右鍵】→【設定圖片格式】→【美術效果】調整半徑為35-50之間→【圖片透明度】根據自己需要調整
這樣背景光效就完成啦~
3
將發光燈管與背景光效重疊

因為背景光效是圖片格式,所以你可以任意調整其大小和透明度
進而調整光影的覆蓋範圍和燈光的強弱~
以上就是今天的分享的全部內容,對於圖案和圖標來說
製作方法也是一樣的,希望你看完後回去能實際動手練習
將這個技巧真正變為你的技能XD
今天的分享就到這啦~我們下次見 ~( ̄▽ ̄)~*
原創不易,如果喜歡我們的文章還請按贊分享~先謝過啦!
本文系【職場黑馬學】原創
如網絡媒體慾轉載刊登請洽詢粉專獲得授權,感謝!
【20套心動模板】助你輕鬆搞定PPT設計 (*´∀`)~♥
點擊鏈接立即購買👉 https://pse.is/CYWYV
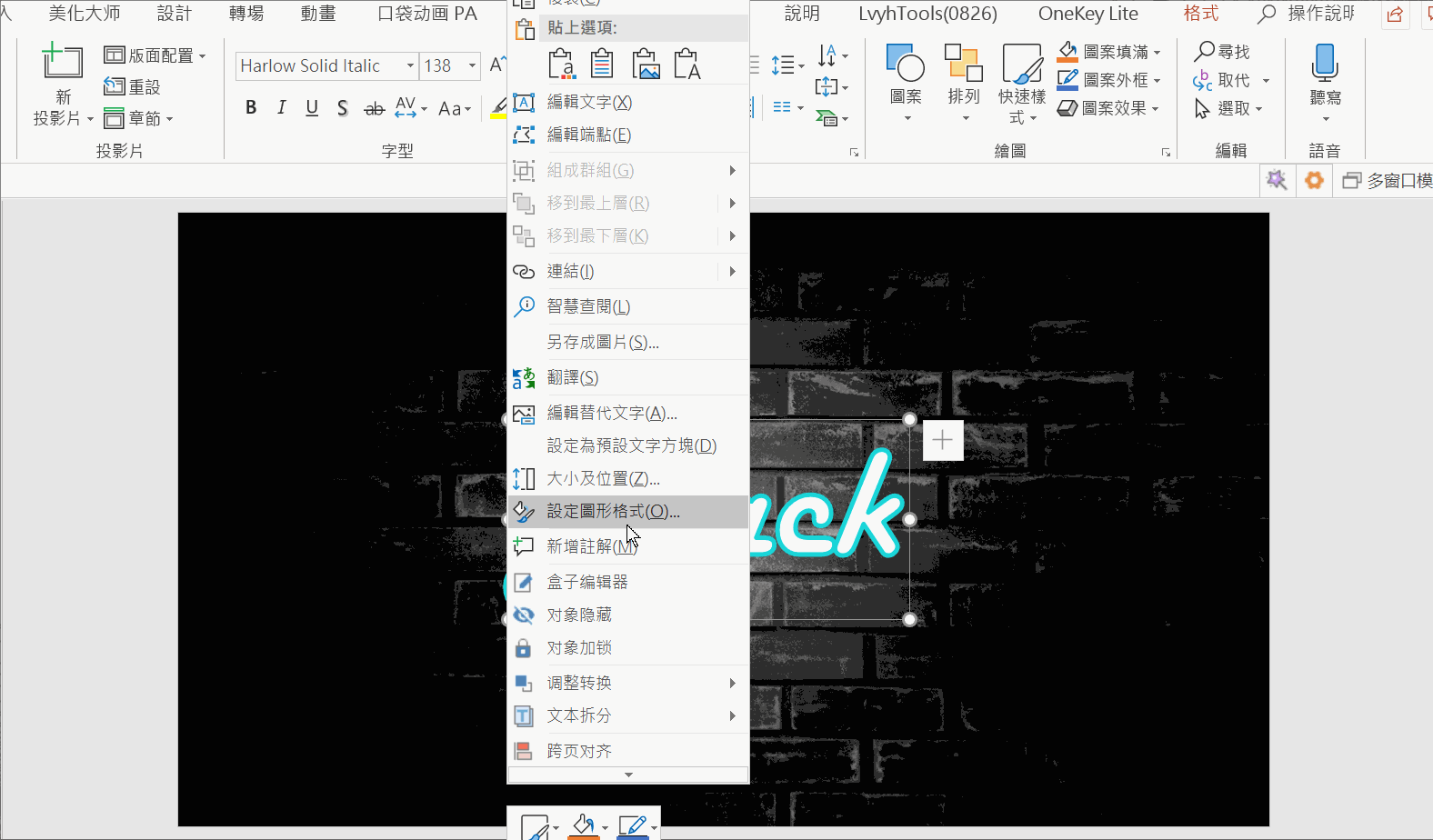
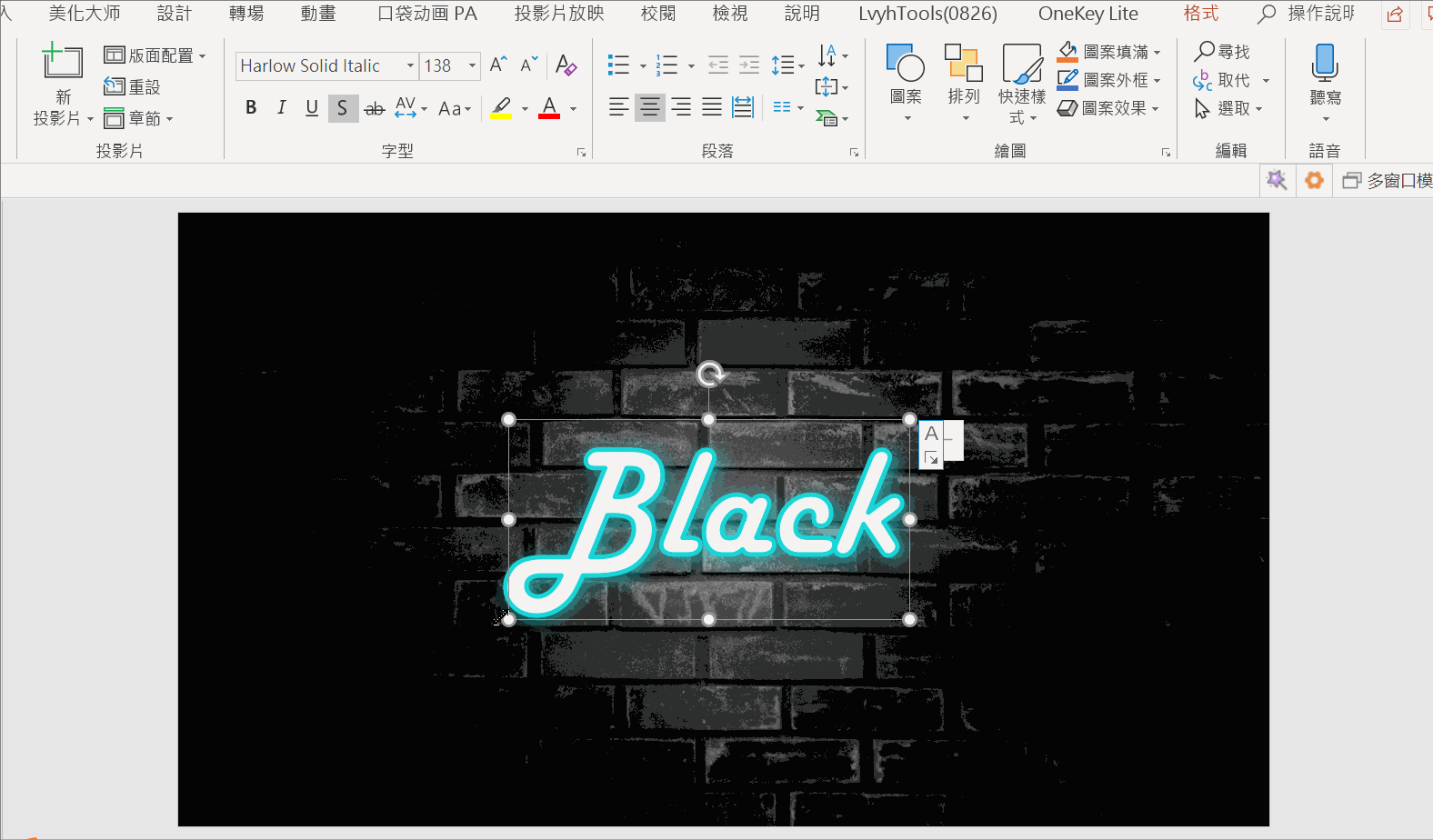
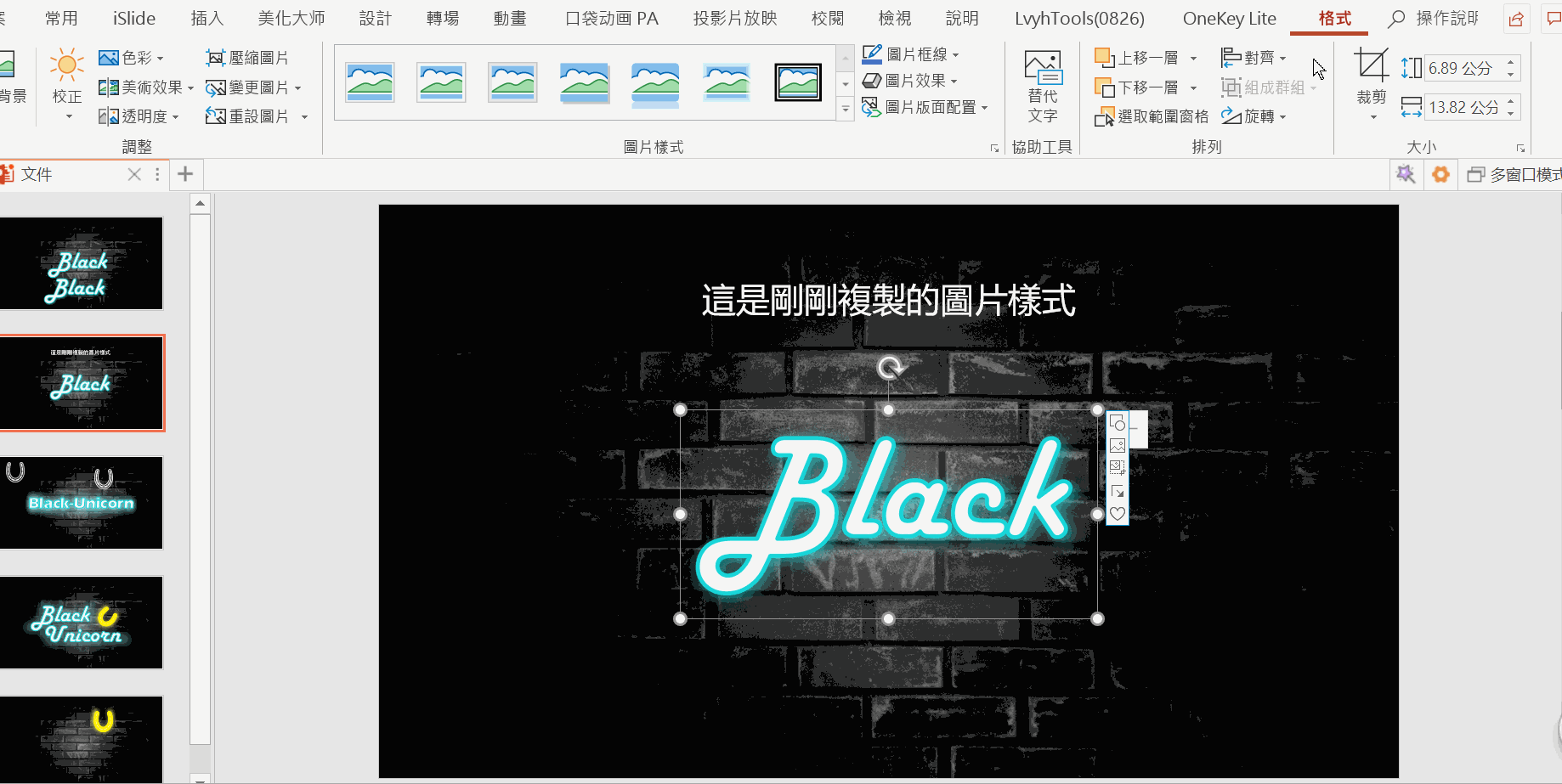
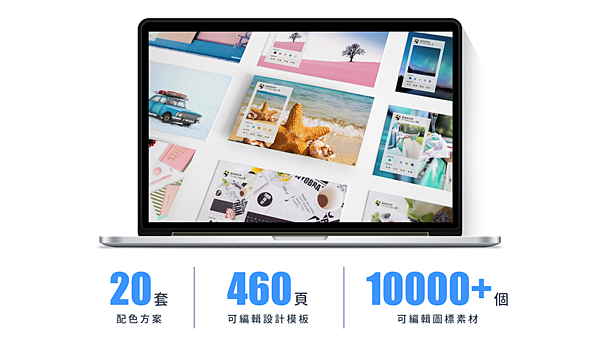
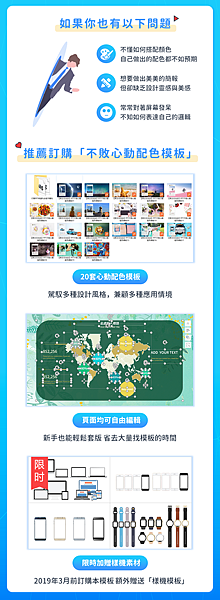
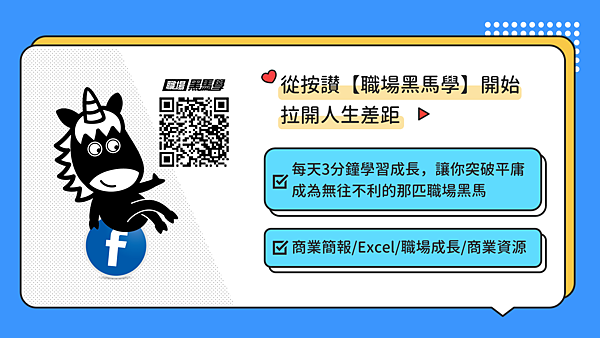



 留言列表
留言列表


